どうもトミーです!


そんな悩みを持ってる監督、コーチ、保護者の皆様に
試合動画にスコアを表示させる方法を伝授いたします!
イメージ的にはこんな感じ!!
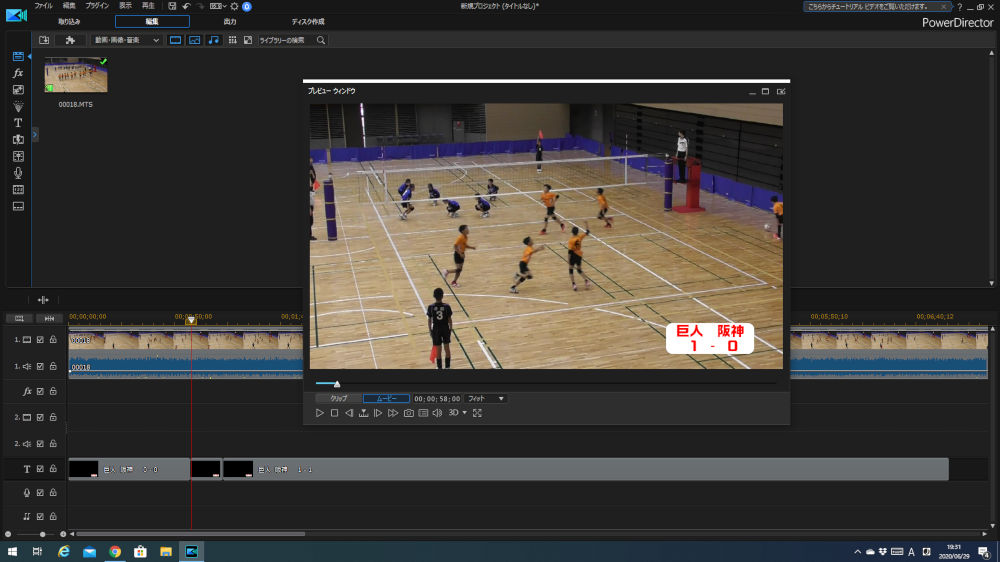
まるでテレビ中継の様に、試合の流れの中で得点した瞬間に点数を追加していくことができます!!
しかもpowerDirectorを使用すれば非常に簡単にできます。
他のソフトでも操作性は違えど考え方は一緒なので応用できると思います!
それでは解説していきましょう!!
コンテンツ一覧
【超簡単】試合を撮影したビデオに得点を表示する方法
1.PowerDirectorを手に入れる
今回解説するのはCyberLink社製のPowerDirectorです。
操作の仕方は様々な動画編集ソフトそれぞれで違うと思いますが、
PowerDirectorは細かい設定やきれいなエフェクトがたくさんありますのでおススメです。
また、最終的にDVDに落とす際に良い画質で仕上げることができるのもメリットです!
ちなみに私が使用しているのはpowerdirector17ultraですが、最新版はPowerDirector21です(2023年9月現在)
ですよね!私も最初躊躇しましたが、買ってよかったと思っています!
いろんなバージョンがありできる作業が微妙に違います!
今回ここでの紹介はしませんので、バージョンの違いが知りたければ公式HPへ行ってみてください!
-
PowerDirector 365 - 製品比較 - 製品比較 | CyberLink
jp.cyberlink.com
2.ソフトを起動したらタイムラインモードを選択する
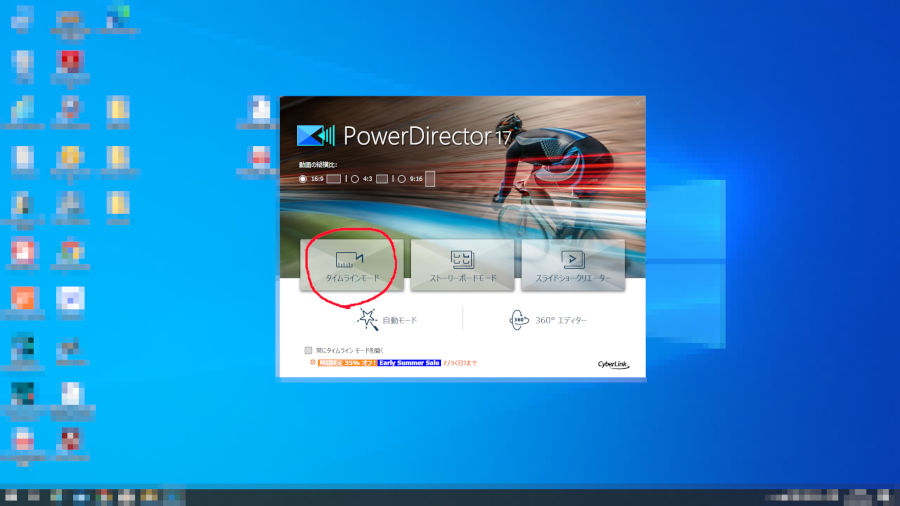
まず、赤丸のタイムラインモードを選択します。
この画面はバージョンによって違うのかも知れません。
この時同時に動画の縦横比も設定できます
最近のビデオカメラで撮影されたものならほぼ間違いなく16:9ですので選択してあるか確かめてください!
3.タイムラインに動画を追加する
まず、赤丸のファイルを開くから編集したい動画を選択します。
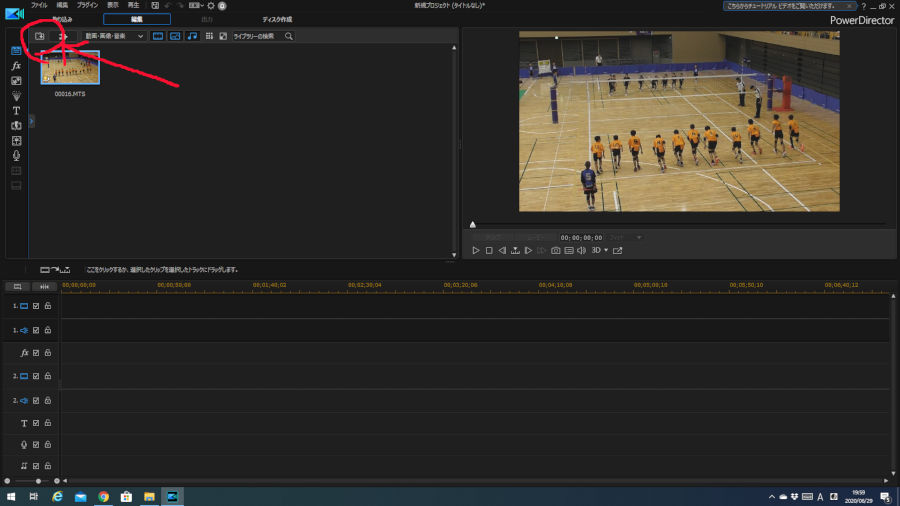
次にタイムライン上に動画をドラック&ドロップします。
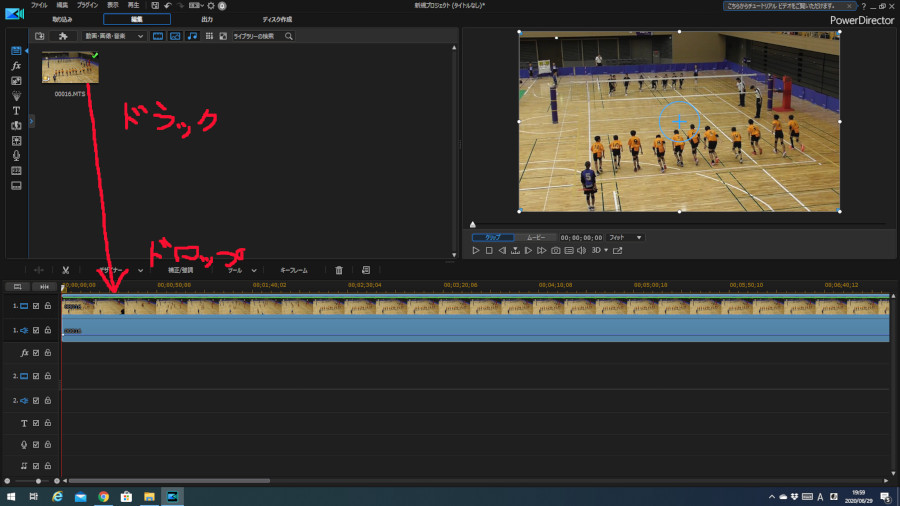
これでタイムライン上に動画が認識されました。
4.テキストを挿入する
次に得点を表示するテキストを挿入していきます。
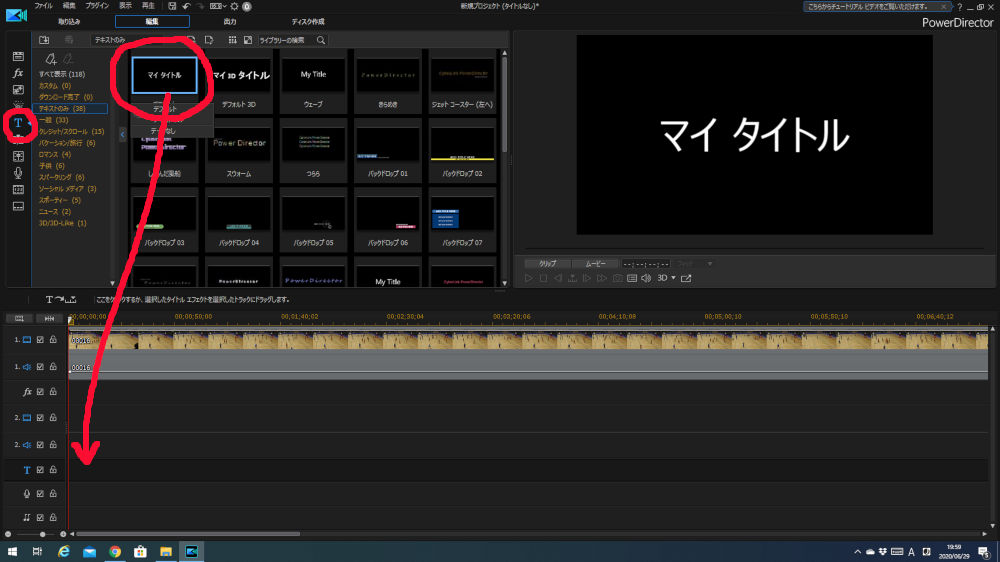
左側の『T』をクリックしテキスト選択画面を表示させます!
今回はシンプルなテキストを選択しますので一番最初に表示してあるデフォルトを選択します。
そしてタイムラインの『T』、テキストの位置にドラッグアンドドロップ。
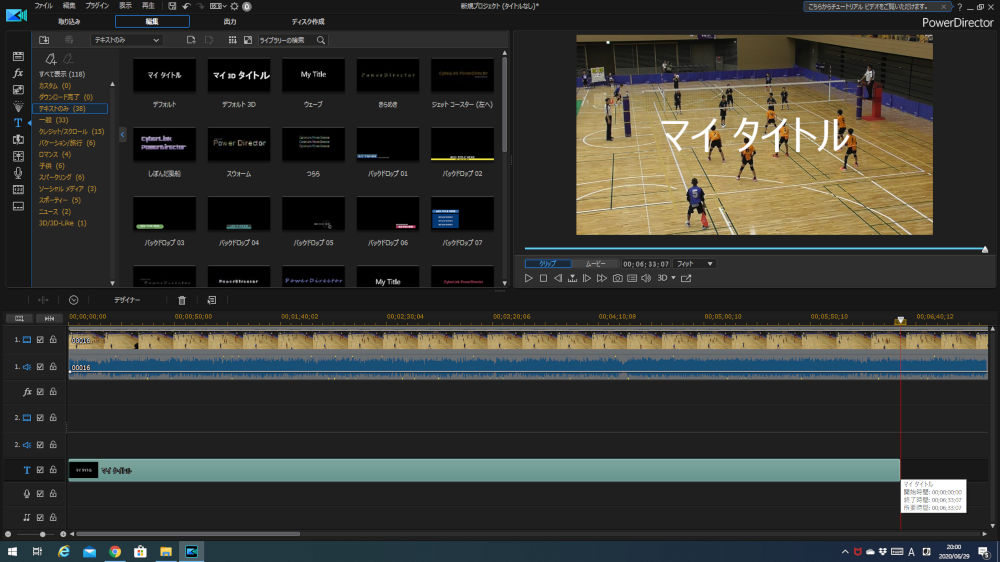
そしてテキストを表示する時間をある程度まで右にドラッグして伸ばします。
最終的には試合動画の長さ分引き伸ばしますが、とりあえずある程度でいいです。
画面中央にでっかくマイタイトルと表示されています。
この文字をスコアボードへと編集していきます。
5.テキスト編集
先ほど挿入したテキストを編集していきます。
デザイナーをクリックしタイトルデザイナーを表示させます。
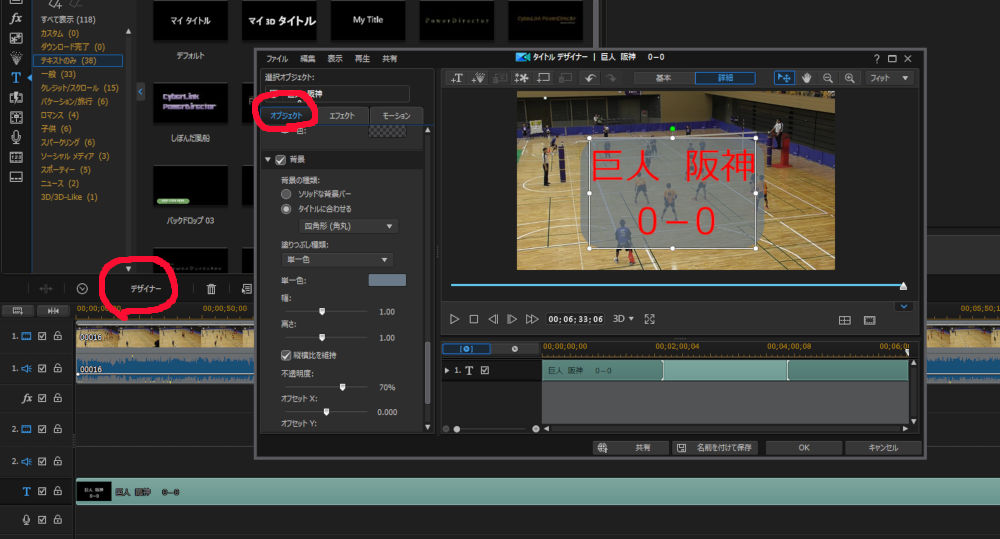
オブジェクトにてフォントの種類や色を編集します。
また、背景を塗りつぶすと試合動画の前面に文字が浮かび上がるので見やすくなりますので、これも編集しておきます。
最後に大きさと表示させる位置を決定して完成です!!!!
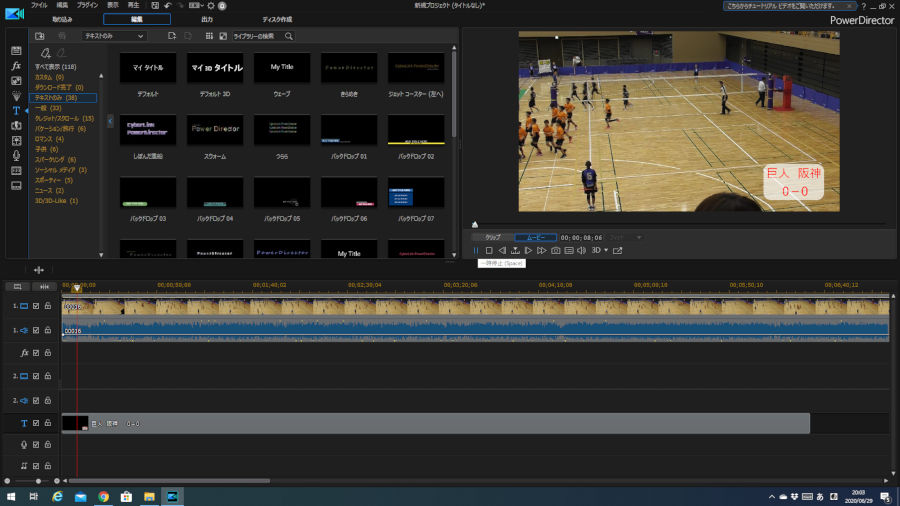
試合を再生しながら得点を付けていく
次にタイムラインを再生して試合動画を進めていきます。
そして得点シーンで再生を一時停止させます。
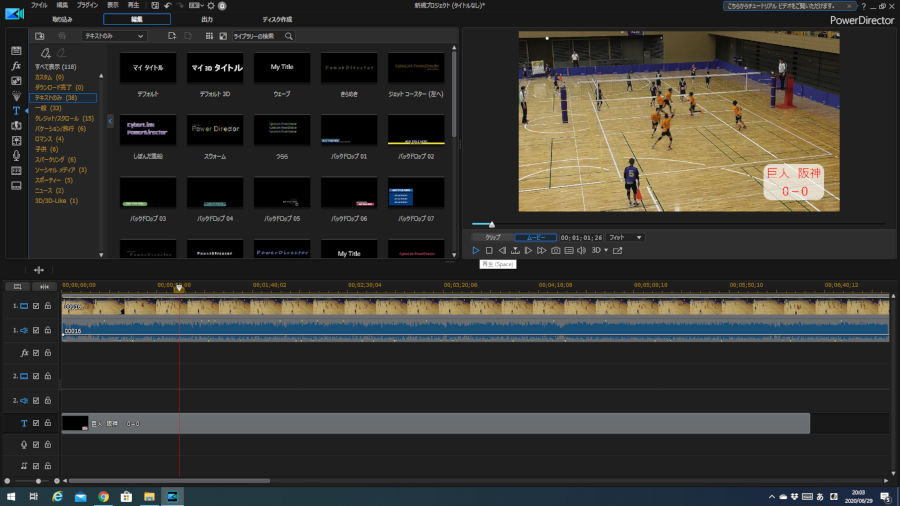
今、手前の巨人が得点を取ったシーンで一時停止させています。タイムライン上の赤いラインが止まっている状態です。
この赤いボーダーラインの位置で得点のテキストを分割します。
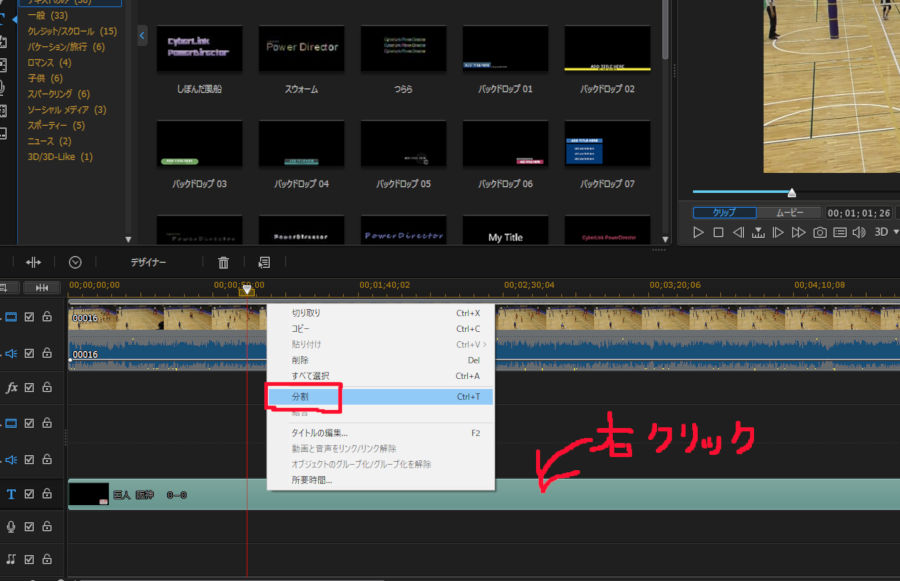
テキストのタイムラインを右クリックし表示されたメニューから分割をクリック。
すると、得点したタイミングの赤いラインでテキストのタイムラインが分割されます。
分割すると分割点より先のテキストが選択されていますので、そのままプレビュー画面上の得点を修正して点を入れます。
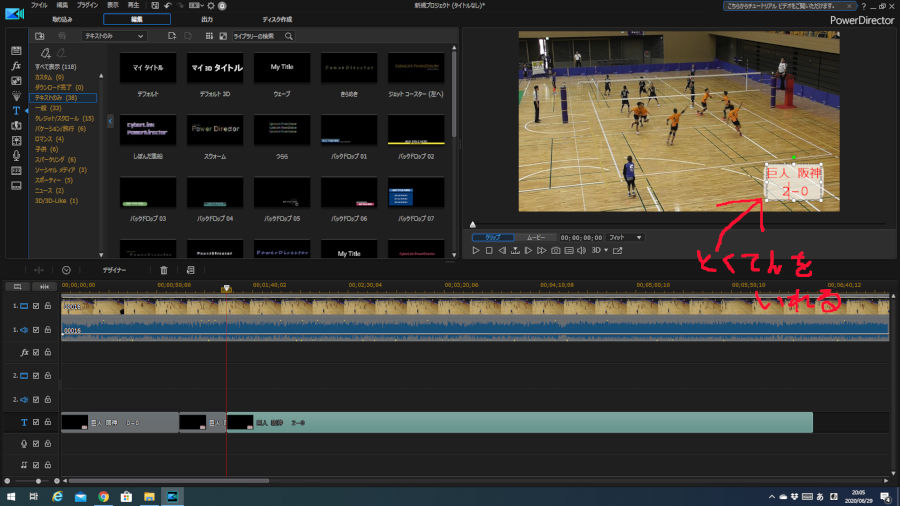
図では二点目を入れたところ。
分割したらプレビュー画面の得点を編集して点数を入れます。
後はこの繰り返しです。慣れてくればスムーズに作業が進みます!
まとめ
今回はバレーで説明しましたが、どんなスポーツの動画でも応用できると思うので、ぜひやってみてください!
私はyoutubeやDVDで保護者や監督に見てもらっていますが、見やすいと好評ですw
根気のいる作業ですが、子供たちの頑張りに応える意味も込めて頑張って作業をしましょうww
作業を解説しながら感じましたが、やはり有料のしっかりしたソフトを使用したほうが作業が軽くスムーズに進みます。
私もかつて無料のものを使用していましたが、画質が落ちたり、編集途中でフリーズしたりとかなり厄介でしたww

-

【PowerDirector】試合動画のタイムアウトやセット間をカットする方法
続きを見る
